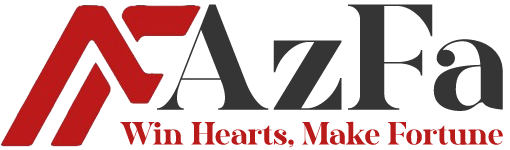azfa
Kindle app: everything to know
Your Kindle e-reader isn’t the only way to read eBooks. If you forget your Kindle at home, don’t fret—you can read all of the same content on the Kindle app for your iPhone or Android device, iPad or Fire tablet, and even your PC or Mac. In fact, Amazon offers Kindle apps for pretty much every device you own—meaning, you don’t even need to own a Kindle to read that novel you saw on the New York Times bestseller list.
Want to try out the Kindle app? Here’s everything you need to know to get the most out of it.
How to install the Kindle app on your favorite device

The free Kindle app can be downloaded from the Apple App Store, Google Play Store, or the Samsung Galaxy store, and comes pre-installed on your Fire tablet. You don’t need to do a lot to get started. Just go to Amazon’s download page on your device and select the corresponding link to download the Kindle app. Click or tap the appropriate link and install the app.
After you install the app, open it and sign in with your Amazon account details that you may have already created for buying things on Amazon.com, or simply create a new account. Your entire Kindle library should automatically appear on the Library tab of the app. Just tap a book to download it to your device and start reading.
The Kindle for iPad app is now available on the Apple Vision Pro via the Apple Appstore. In the new immersive environments, customers can now read their favorite book on the top of a mountain, in Joshua Tree National Park, or even on the moon, all while turning pages simply via eye-tracking+pinch or virtual touches.
Downloading a book to the Kindle app
Want to add new titles to your Kindle app? Simply visit the Kindle store in a web browser and buy your book. Once you make the purchase, your book will show up automatically in the app.
Navigating the Kindle app

The Kindle app is very similar to the Kindle e-reader, so if you have one of those, you’ll feel right at home here. Even if you don’t own a Kindle, though, getting around the app is easy.
The Home tab at the bottom of the page takes you to the Kindle’s main screen, where you’ll find the From Your Library section—these are the books you already own. The rest of the page is filled with book recommendations you can browse, download samples, and even add to your purchase list on the Amazon website. Don’t miss the banner at the top of the page that gives you quick access to books by category and genre.
You can get back to the book you are reading by clicking on the book cover at the bottom of the screen on Home or Library.
The More tab is where you can find a slew of additional features, like Reading Insights—stats about your reading history—as well as your wish list, household book sharing controls, Settings, and more.
Customizing your Kindle app
Just like a Kindle e-reader, you can tweak the reading experience within the Kindle app. When you’re reading a book, for example, tap near the very top of the screen to see the page controls. Here you can tap the left arrow to return to the home screen or tap the chapter controls (which looks like a three-line outline) to quickly zoom to a specific chapter.
But the best control in this menu is the font button. Tap the Aa icon to change the font style and text size, page color, and how compact the text is arranged on the page. You can also choose to make the text to scroll as one long page on the Layout tab. Some people prefer this option, which makes the text appear like a webpage instead of on separate book-like pages.
Next, learn about how to register a Kindle to your Amazon account.